Intagrate, uno strumento completo per la creazione di contenuti
In un mio articolo precedente, che potete rileggere qui, avevo accennato come il mio blog fosse cambiato grazie a questo plugin.
In poche parole ero riuscita a trasformare la pubblicazione di un’immagine sul mio account Instagram in un post automatico generato sul mio sito!
Fantastico no?
Mi sono sempre chiesta se esisteva un modo per integrare le immagini sul mio blog ma senza il solito codice html o script da inserire su un articolo o su un widget.
Cercando un po in giro, ho trovato qualcosa, Intagrate faceva al caso mio e quindi ho subito provato il plugin gratuito. Chiaramente sono iniziati subito i problemi, perché come tutti i plugin gratuiti ci sono i pro e i contro.
La pubblicazione è immediata, posti la tua foto su Instagram e immediatamente sul tuo blog viene generato il post. In più le immagini vengono salvate automaticamente nella galleria media sul sito.
PROBLEMA
Il titolo del post prende tutto ciò che scrivi su Instagram. Mi sono ritrovata ad avere un titolo lunghissimo e quindi con una visualizzazione terribile.
Stavo già per arrendermi ma mi son detta: “sicuramente acquistando la licenza pro ci saranno tutte le funzionalità! “. Detto fatto. Ho acquistato il plugin e ho iniziato a smanettare un po, soprattutto per collegare con la API il mio profilo Instagram.
Come configurare il vostro Instagrate.
- Prima di tutto occorre acquistare il Plugin che potete fare qui
- Una volta effettuato l’acquisto (io ho usato PayPal), vi arriverà via mail la ricevuta con il file
instagrate-pro.zip - Scaricatelo e caricatelo
-
Accedi alla tua dashboard di amministrazione di WordPress.
-
Passare a Plugin> Aggiungi nuovo.
-
Clicca su “Carica”.
-
Cerca il file
instagrate-pro.zipdal tuo computer. -
Fai clic su “Installa” ora.
-
Una volta completata l’installazione, fai clic su “Attiva plug-in”.
- Una volta installato, dovrai attivare la tua licenza che può essere trovata sulla ricevuta online (il link può essere trovato nella tua email di acquisto).
- Passare a Instagrate Pro> Impostazioni> Licenza e supporto.
- Inserisci la tua chiave di licenza e fai clic su “Attiva licenza”.
Nota: se in precedenza hai installato il plug-in gratuito “Instagrate to WordPress” dovrai disattivarlo dopo aver installato la versione Pro per impedire la creazione di post duplicati.
ORA SEI PRONTO PER LA CONFIGURAZIONE
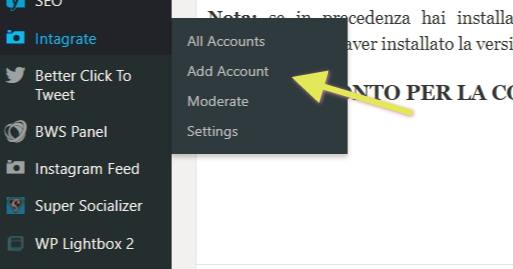
- Cliccare su Add Account
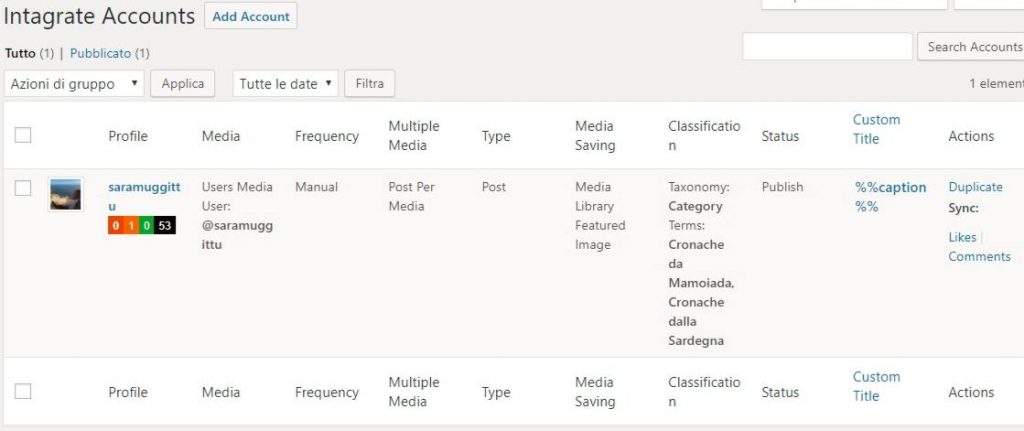
Una volta aggiunto l’Account e Configurato questa è la schermata che appare dove possiamo già avere una panoramica delle impostazioni.
Prima però di passare ad altre configurazioni sarebbe bene impostare alcuni parametri nei settings:
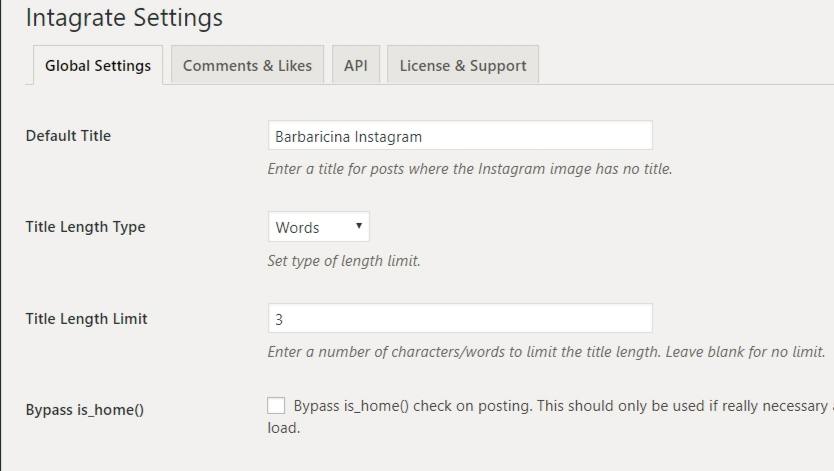
Molto importante è stabilire quanto sarà lungo il nostro titolo e dare un nome ai post di Instagram che non ce l’hanno.
Io ad esempio ho scelto 3 parole, per cui quando posto delle immagini su Instagram so già che se voglio utilizzarle dovrò dare loro un titolo. Non preoccupatevi se sbagliate, potete sempre entrare sul vostro sito, nelle impostazioni dell’Articolo e modificarne il titolo.
Nei settings ci sono diversi parametri personalizzabili che anche se in inglese sono molto comprensibili.
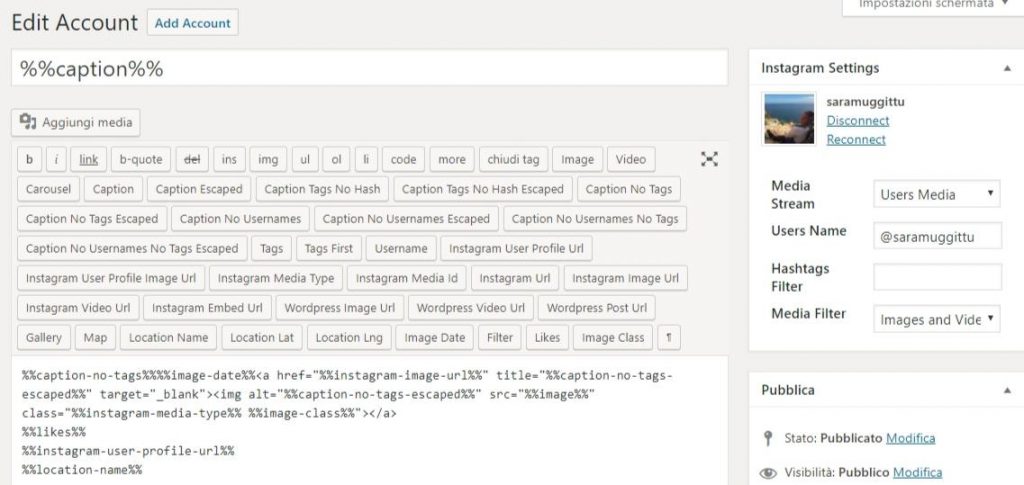
Le impostazioni vere e proprie del vostro post-immagine le trovate sul vostro account. Qui potete personalizzare il vostro futuro post/articolo, stabilire dei parametri di pubblicazione e i contenuti.
Il titolo %%caption%% viene impostato nei settings e verrà generato, come nel mio caso, dalle prime tre parole che io ho inserito come titolo della foto su Intagram.
Poi ci sono tutta una serie di impostazioni predefinite che appariranno sul post in base alla vostra scelta. Ad Esempio il contenuto o didascalia, con o senza gli hashtag, la data, la località, la mappa ecc….
Media Stream
Controlla il tipo di immagini e video (media) da Instagram che l’account pubblicherà.
- I miei media recenti
- My Feed L’account connesso gli utenti che lo seguono.
- Tutti i media con hashtag Tutti i media di un qualsiasi utente taggato con un tag specifico.
- Supporto di posizione Qualsiasi utente taggato in una determinata posizione.
Nome dell’utente
E’ il tuo nome utente quando lo stream è posizionato in “Media utenti”
Nome del luogo
Questa è una posizione da cercare in Posizioni Instagram quando lo stream è selezionato come “Media di posizione”
Posizione di Instagram
Questa è la selezione delle località di Instagram che corrispondono al nome della posizione quando lo stream è selezionato come “Media di posizione”
Filtro hashtag
Puoi filtrare da più hashtag usando una virgola per separarli. Non è necessario utilizzare un #. es. moda, stile.
È possibile filtrare tutti i flussi di immagini utilizzando questa impostazione. Se lo stream è selezionato come immagini con tag, verrà utilizzato il primo hashtag per ottenere immagini da Instagram e i tag successivi verranno utilizzati per filtrare le immagini.
Puoi anche escludere gli hashtag usando ‘-‘ come prefisso, ad es. moda, stile, -newyork
Filtro multimediale
È possibile filtrare il supporto per l’account in base a Immagini e video, Solo immagini e Solo video.
Come vedete vi sono varie opzioni, ma il lavoro non si conclude qui.
Impostazioni di registrazione
Frequenza
Seleziona la frequenza di attivazione del plug-in e la pubblicazione del post
- Costant : il plug-in si attiva quando viene visualizzato il sito.
- Scheduled : il plug-in si attiva in base a una pianificazione quando viene visualizzato il sito
- Manual : il plug-in si attiva quando si fa clic sul pulsante manuale.
- Cron Job : il plug-in si attiva quando l’URL (fornito nelle impostazioni) viene chiamato da un processo Cron esterno. Puoi anche utilizzare un URL per account per attivare quell’account solo da un processo Cron trovato nella casella “Link utili” nella schermata Modifica account.
Potete scegliere anche la modalità della visualizzazione ad esempio per le immagini multiple. Instagram adesso permette la pubblicazione sino a 10 immagini e stessa cosa potete fare per il vostro post/articolo.
Io ho scelto la pubblicazione Manuale, perché quella automatica mi metterebbe in pubblicazione tutte le immagini. In questo modo le controllo io e lo trovo molto più semplice. Ovviamente potete smanettare un po per capire qual’è la soluzione che più vi piace.
Per poter fare questo però devo fare attenzione!!
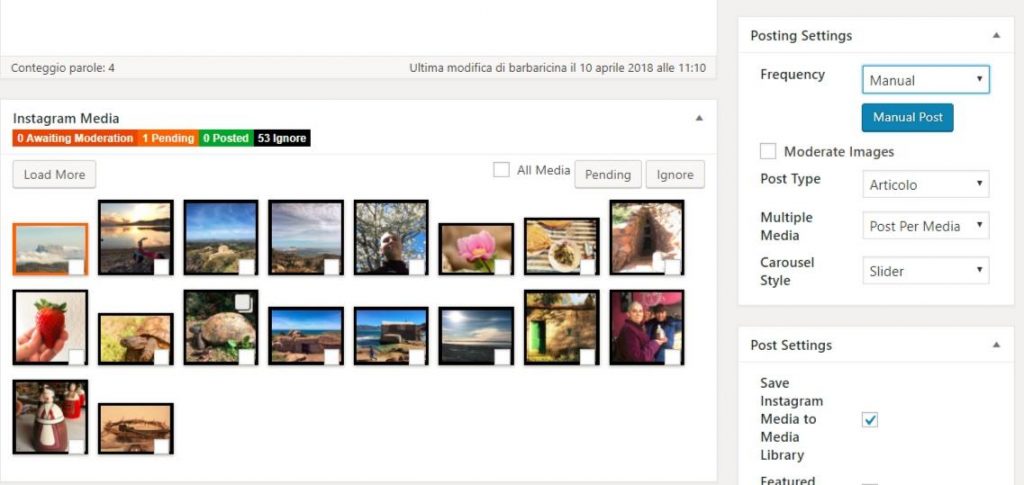
Io ho scelto di visualizzare le ultime 20 immagini (ma potete anche visualizzarle tutte, basta andare nei settings e reimpostare i parametri)
Qui seleziono l’immagine che ho deciso di pubblicare e clicco su Manual Post, ma prima le ho selezionate tutte e ho messo ignora! Dopo di che seleziono la stessa e la metto in modalità pending per rendeerla come unica immagine pubblicabile manualmente. Altrimenti rischierei nuovamente l’auto pubblicazione di tutte le foto.
[bctt tweet=”Lo so sembra macchinoso, ma questo passaggio vi eviterà pasticci futuri!” username=”SaraMuggittu”]
I successivi passaggi sono abbastanza semplici e sono i parametri del post, come ad esempio la Categoria, il tipo di post (articolo, pagina, media, cookie), la possibilità di convertire gli hashtag dell’immagine Instagram in tag dell’articolo, autore, data della pubblicazione su Instagram.
Non vi resta che provare, vi assicuro che per chi come me passa molto tempo su Instagram, avere la possibilità di creare contenuti partendo dalle immagini in modo automatico e personalizzabile, è veramente fantastico!
Provalo subito – SCARICA INTAGRATE
E se hai bisogno di assistenza contattami pure.
